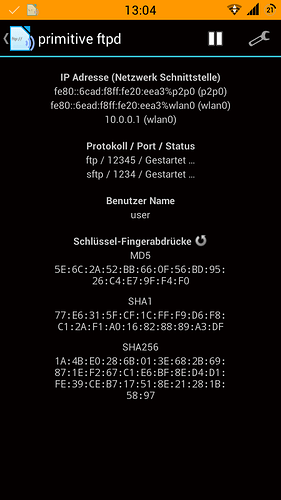For a tutorial on “How to download files from your phone to your computer via ftp” click here.
One alternative way to copy files to your phone is to turn it into a FTP server, and then upload files from your computer using a FTP upload tool. If you have a FP2 and are using Windows, find a quicker solution below! Here is how to:
Steps to set up a FTP server (desktop platform independent)
- Download a FTP server app (e.g. primitive ftpd from F-Droid).
- Install the app on your phone and (at this point primitive ftpd will ask you to choose a password) start the FTP server. Your phone will now be accessible in your network (it is recommended to do this when connected to a WiFi network, in case of high data traffic).
- Install a FTP upload tool on your computer. (If you are using Firefox, there is e.g. FireFTP, a Firefox add-on.)
- Note for Windows users: Windows Explorer can access FTP network addresses out of the box, see below.
- Create a new ftp account and enter the username, password, IP-address and port from your FTP server app to your FTP upload tool.
- (optional) If you have chosen SFTP (secure file transfer protocol), FireFTP will prompt you to compare the given key with the one displayed in primitive FTP under MD5.
Here are screenshots from primitive ftpd and FireFTP
FTP file sharing for FP1/FP2 and Windows users
- (FP1) Install Amaze File Explorer
- The preinstalled file explorer Amaze has a FTP server built in. Simply start it from Amaze’s menu.
- In Windows Explorer (tested on Windows 10) you can add your Fairphone as a network folder. Open Windows Explorer, right-click on This PC and choose Add network address…. The wizard will guide you through the process.
- Access your files like you usually do with Windows Explorer. You can drag&drop files, rename them, etc.
Screenshot from Amaze’s FTP server screen
About this topic
This is a wiki post. Everyone can improve it by clicking the green pencil button above. If you have questions, please reply below this post.